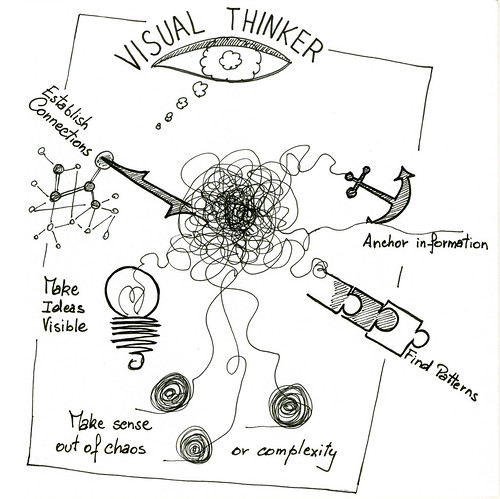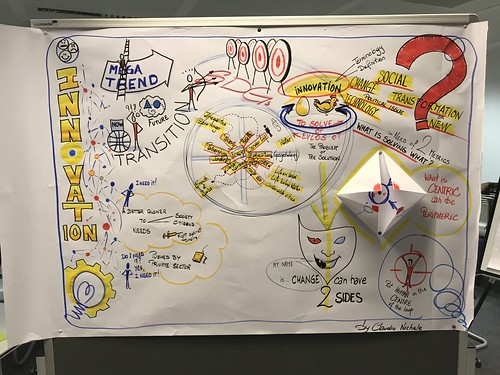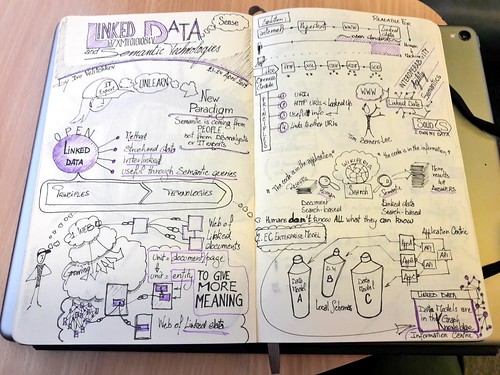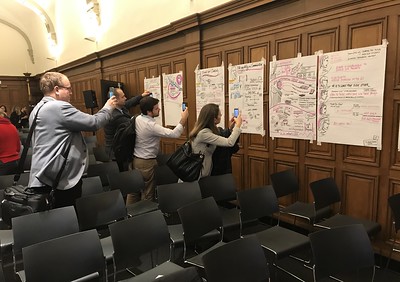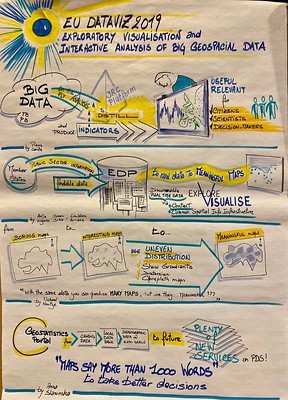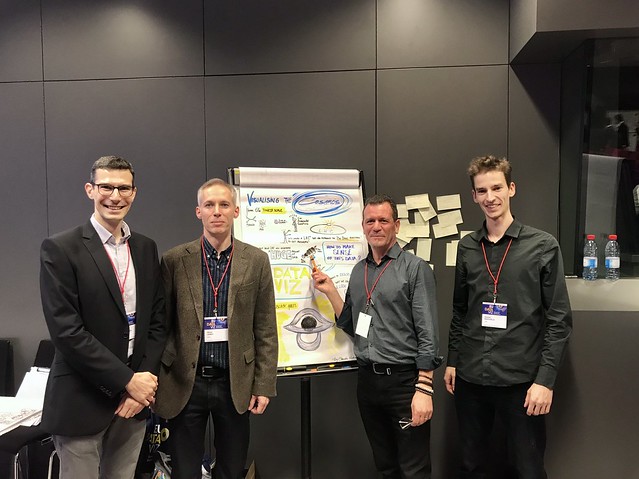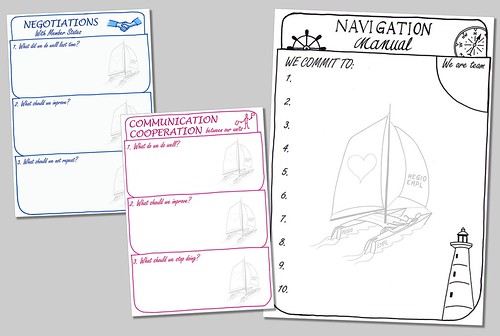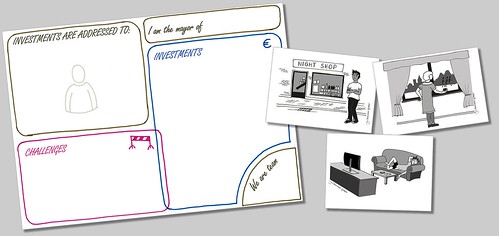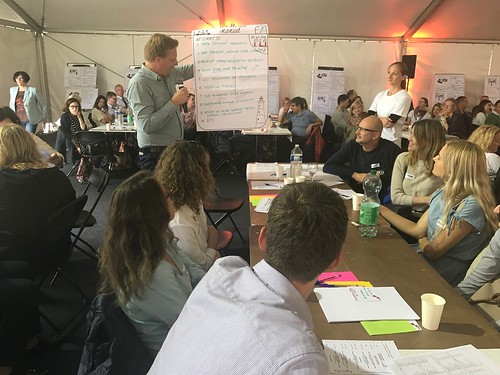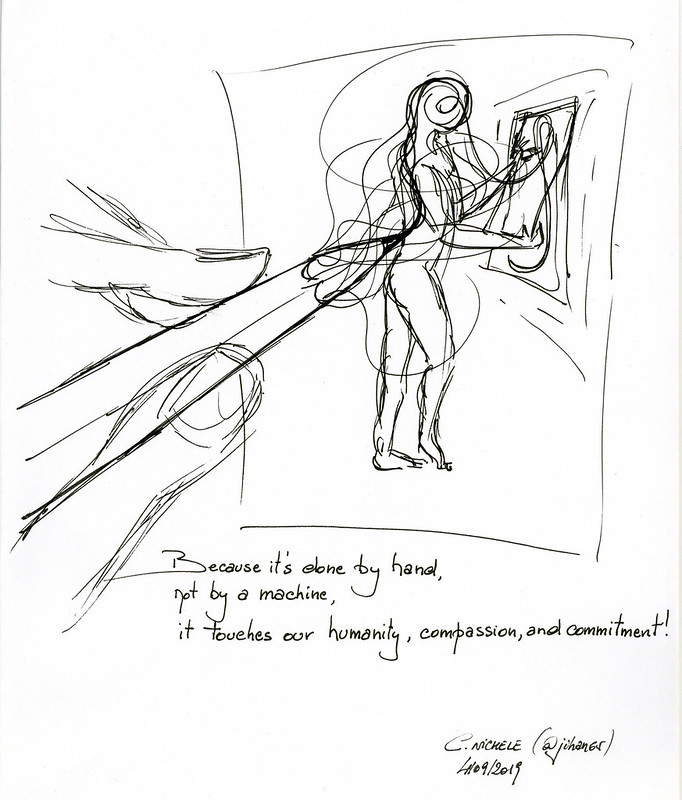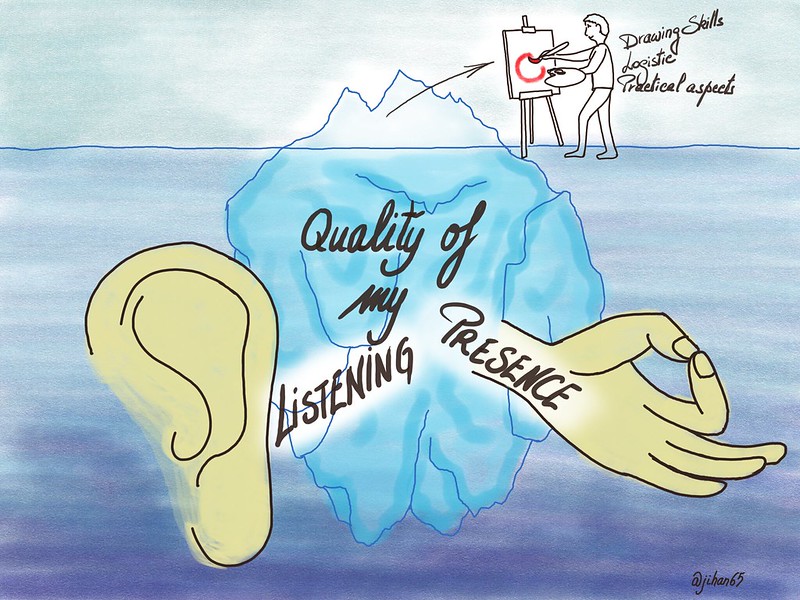Updated on 1st of March 2022
Read my Linkedin post.
Original post
Recently I posted on social media a visualisation of my CV based on my LinkedIn data. I enriched it with my practice of visual thinking and my main job experience.
The original image is on Flickr.
I explain here how you can do the same and create your own visual CV using Excel only (Microsoft Excel 2016). If I used Adobe Photoshop to add the fades in the 2nd and 3rd graphics, you don’t need it for the basic version of the 3 graphics. You don’t have to be an expert in Excel either, a low-medium level is sufficient.
How to create a visual CV step-by-step:
- Start with a new blank workbook
- Create a table with the start/end dates of the different periods of your professional life that you want to visualise. Rename this sheet to “Data”. I customised the cell format of my dates with the custom type “mmm yyyy”. Up to you to use any other date format, it has no influence on the following. Note that I decided to start the list with my birthdate, which makes my data more complete than what is displayed on Linkedin. It’s up to you what data you want to see in your visual CV.
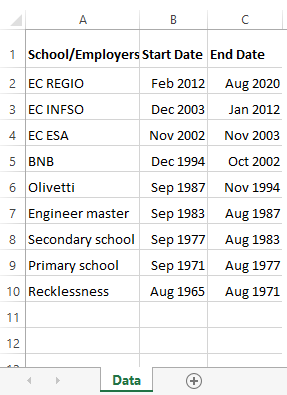
- Create a new sheet that you rename to “Viz” for your visualisation.
- Reserve its first line for your title and any other information you want to add. Create a matrix with the months of the year on an horizontal line and a top-down list with all years you want to use in the first column. In my case the list goes from 2020 to 1965. You can duplicate the line with the name of the months at the bottom of the matrix if your list of years is long (like mine).
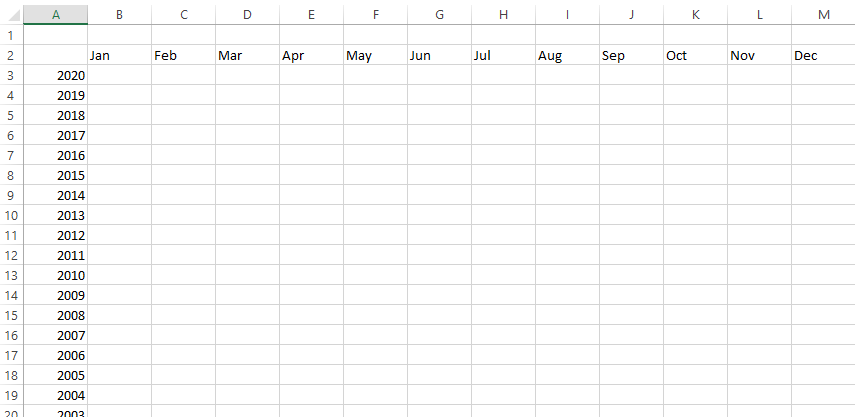
- Fill in the first 4 cells of the matrix with the corresponding dates. Then drag the fill handle to fill the remaining cells of the matrix with their date (from January of the year in the top-left cell to December of the last year in the bottom-right cell)
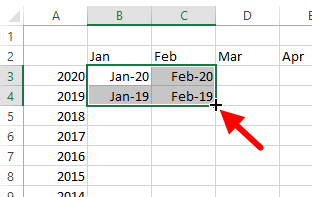
- Select all your data. Select the “Format” option in the horizontal navigation menu and set the value of Row height to 20 and the value of Column Width to 4. In my case, these values resize the cells into a nice shape.
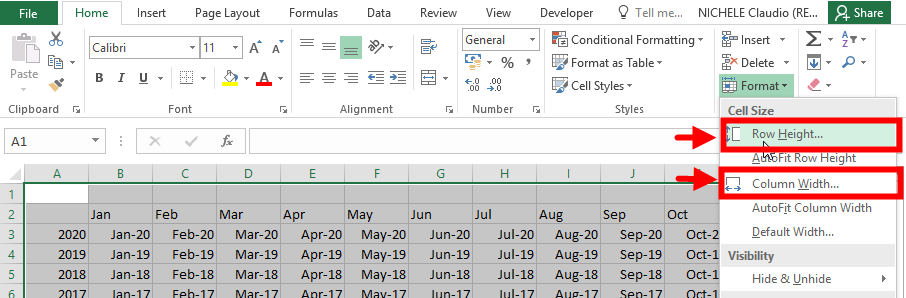
- Select again all your data. Right-click them and select the “Format cells…” option. In the “Fill” tab, set the Background Color to white. All gray cell borders are gone.
- Select the dates into the matrix only. The row(s) with the name of the months and the column with the years are not part of your selection. Right-click it and select the “Format cells…” option. In the “Border” tab, select the thick style line; change its Color to White; and tick the Outline and Inside options to apply these changes to the selected cells. Don’t press now the “OK” button or come back to the “Format cells…” option.
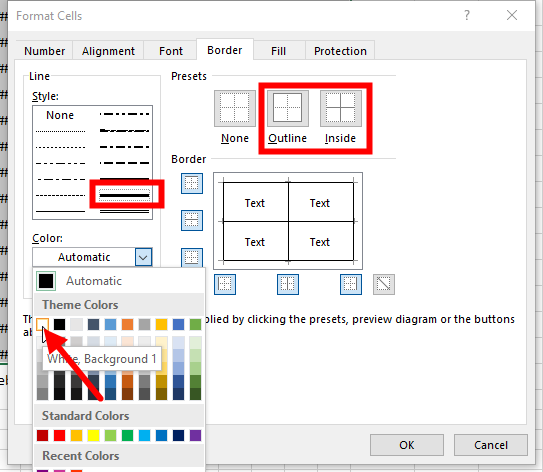
- Within the “Format cells…” option, go to the “Font” tab. Select a light gray for the font Color. Then go to the “Fill” tab and select the same light gray for the Background Color. Confirm your changes with the “OK” button. If everything went well, your matrix should consist of gray cells with white borders. Something like this:
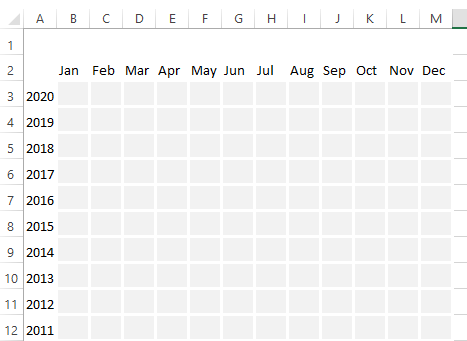
- You have a nice matrix with all years of your professional life represented with a gray box for each month. You will now color each month with a different color according to the different periods of your professional life. You can do it by hand (like I did the very first time), or use the Conditional Formatting feature to change automatically the color of your cells based on the start/end dates you entered in the “Data” sheet.
- Select the matrix of gray cells only.
- In the horizontal navigation menu, choose “Conditional Formatting” and the Manage Rules… option
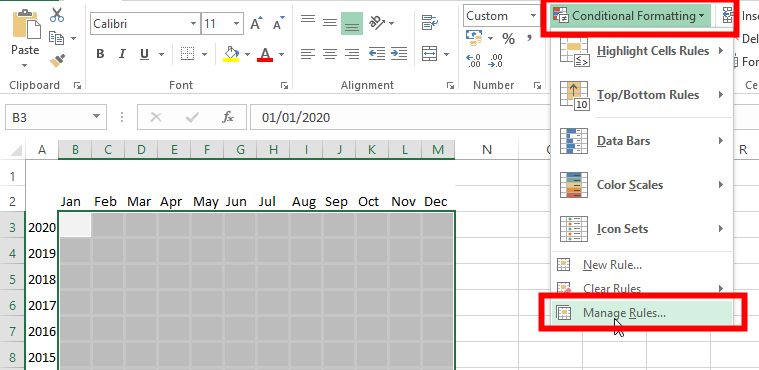
- Click the “New Rule” button and select “Format only cells that contain”
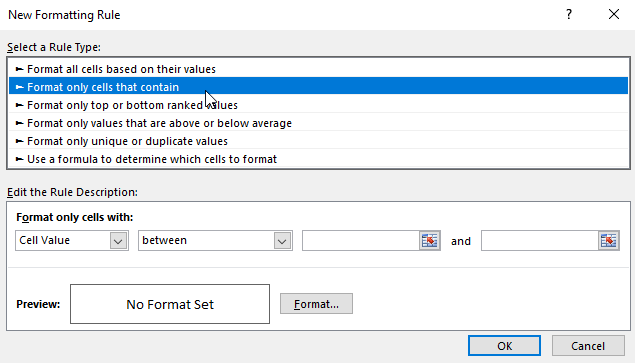
- Set the condition to format the cells of the matrix with your first professional period. In my case, it’s what I called Recklessness. The condition will select the cells “between” the start date of my Recklessness (= cell Data!$B$10) and its end date (= cell Data!$C$10). You do that with a click on the icons on the right of the field; here indicated by the red arrows, then go to the “Data” sheet to select the related cells.
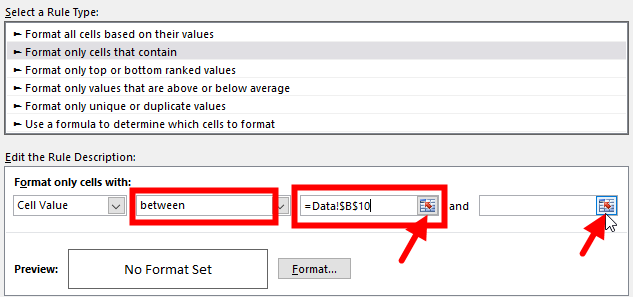
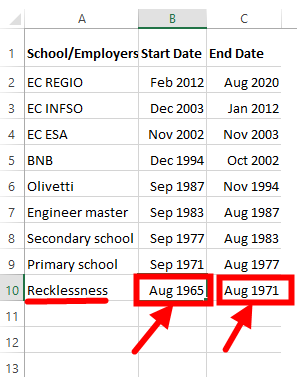
- Then click the “Format” button to choose what color to apply when this condition is met. In the “Fill” tab, set the Background Color to the desired colour. In the “Font” tab, set the font Color to the same as the background. My condition looks like that:
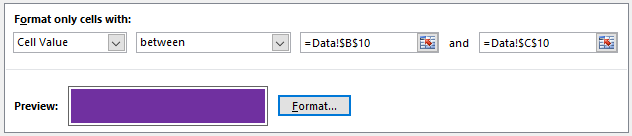
- Confirm this condition by clicking the “OK” button, and apply it to the matrix cells with the other “OK” button. Cells corresponding to my period of Recklessness are now colorised in a dark violet.
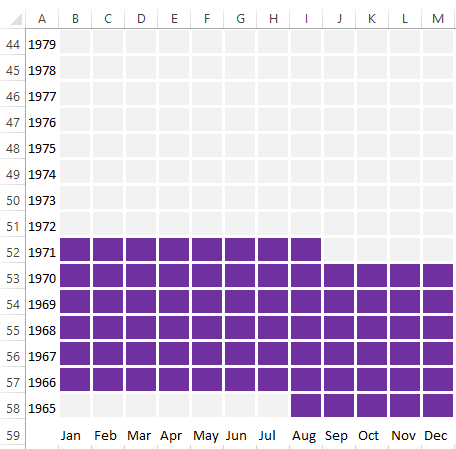
- Reselect your matrix of cells and redo the same steps to create a new condition for your second period: From the horizontal navigation menu, choose again the “Conditional Formatting” and the Manage Rules… option. Click New Rule… and select “Format only cells that contain”. Select the start and end dates of your second period and select a new color for the font and the background. In my case it’s the Primary School period that starts in Sep 1971 and ends in Aug 1977. I decided to format the corresponding period with dark ochre color.
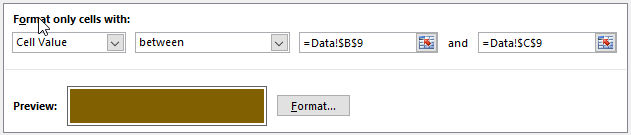
- Repeat these steps for all periods of your professional life. At the end, you have as many conditions as there are periods. And all periods of your professional life are now with different colors.
- Add a title on the first row and any other details you want to display in a footer. Add the name of the period on the right of the related year, maybe using the same color as the period. Don’t forget to set the background color for these cells to white.
- Excel does not allow to save your final work in image format. You need another program like Microsoft paint or Adobe Photoshop, or any other application for images.
- Select all the cells with the visualisation of your CV. Copy them, Ctrl-C, and paste them, Ctrl-V, in your favorite application for images . Save to an image. That’s all.
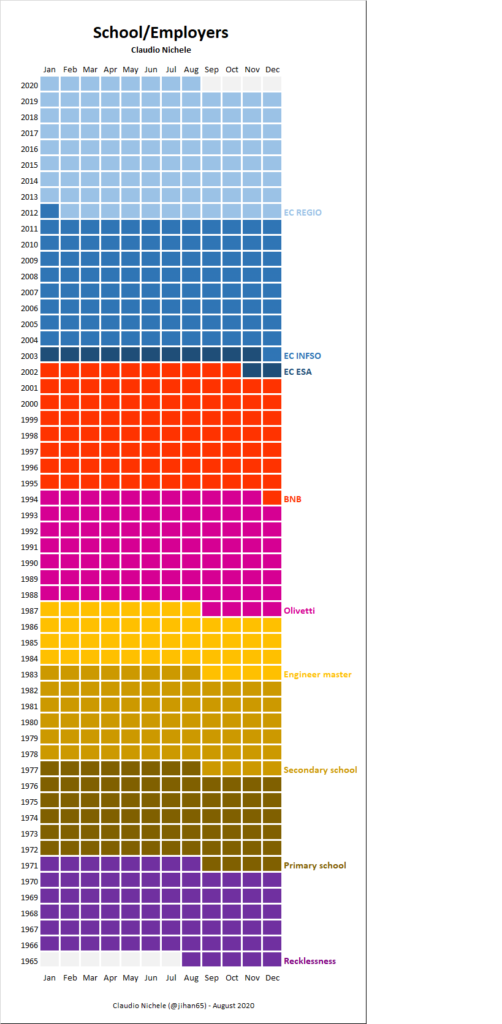
- To add other graphs on the right of this one, like I did with my practice of visual thinking and my main job experience, you should
- add your new data in the “Data” sheet
- go again through all steps to create a new graph and to colorise it, being smart in managing the matrix with the dates.
I look forward to seeing your results, feel free to share them with me.