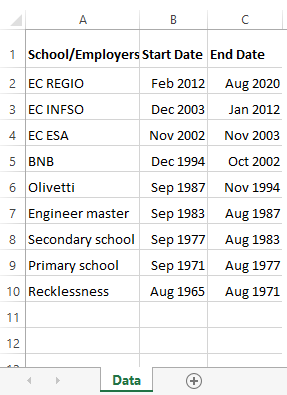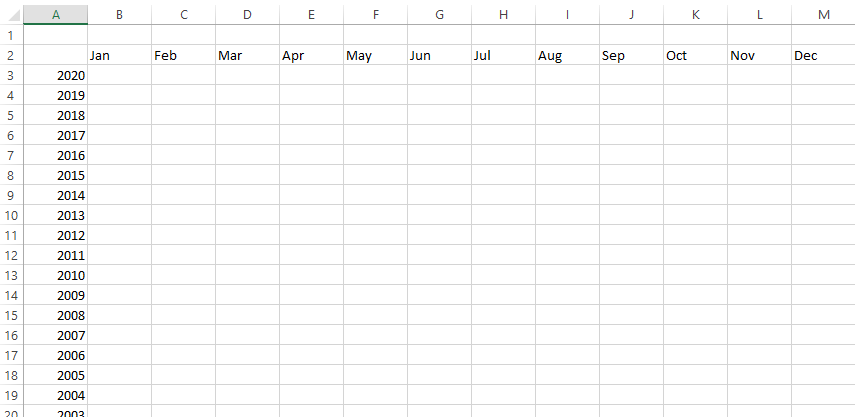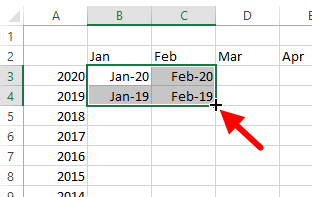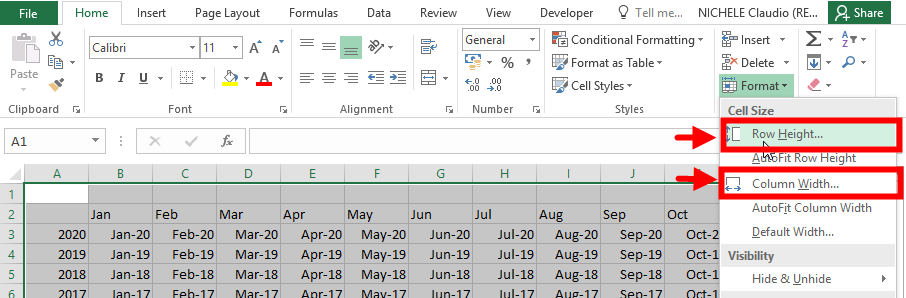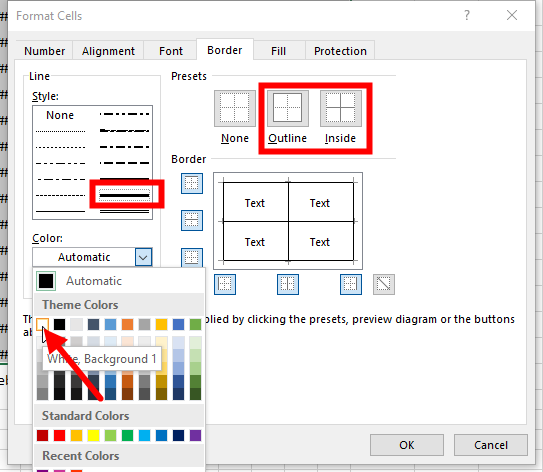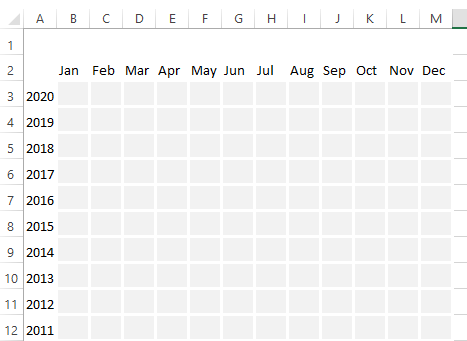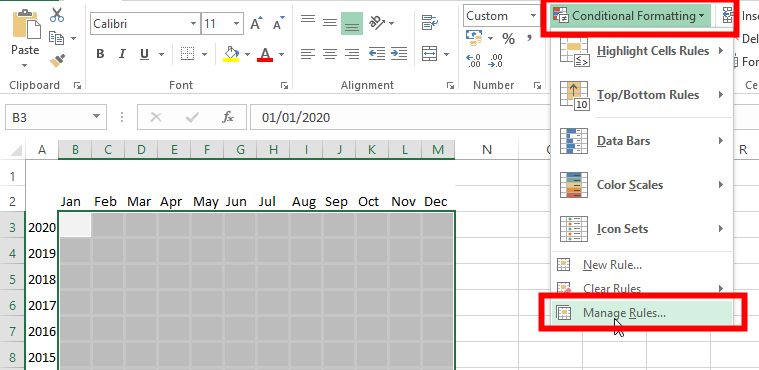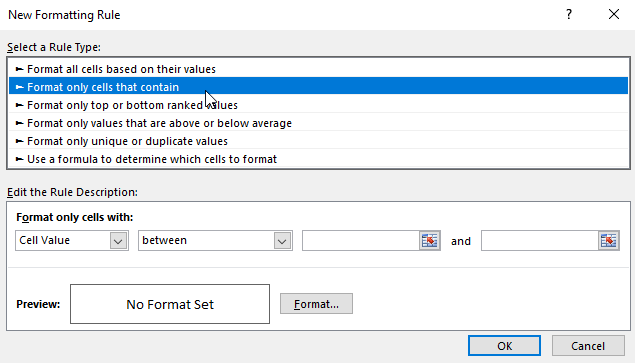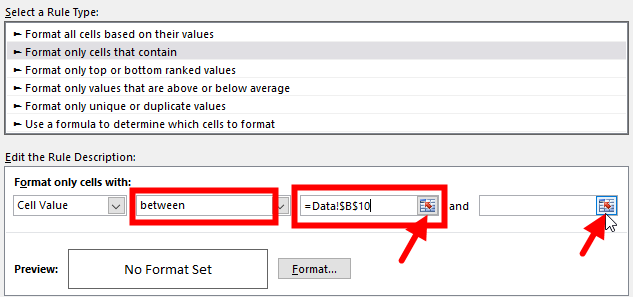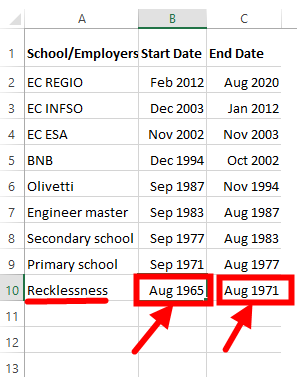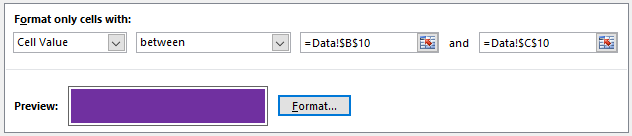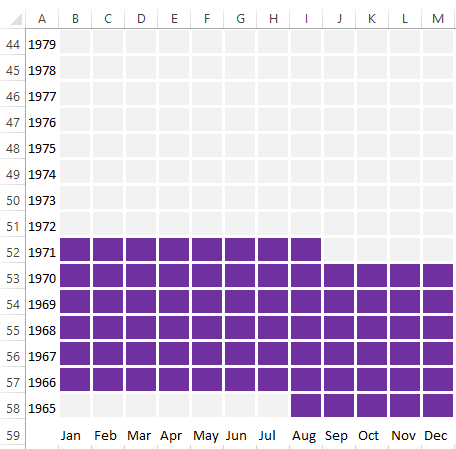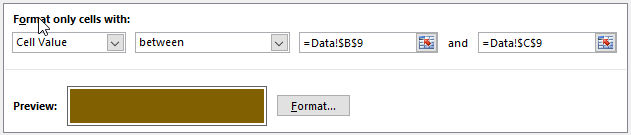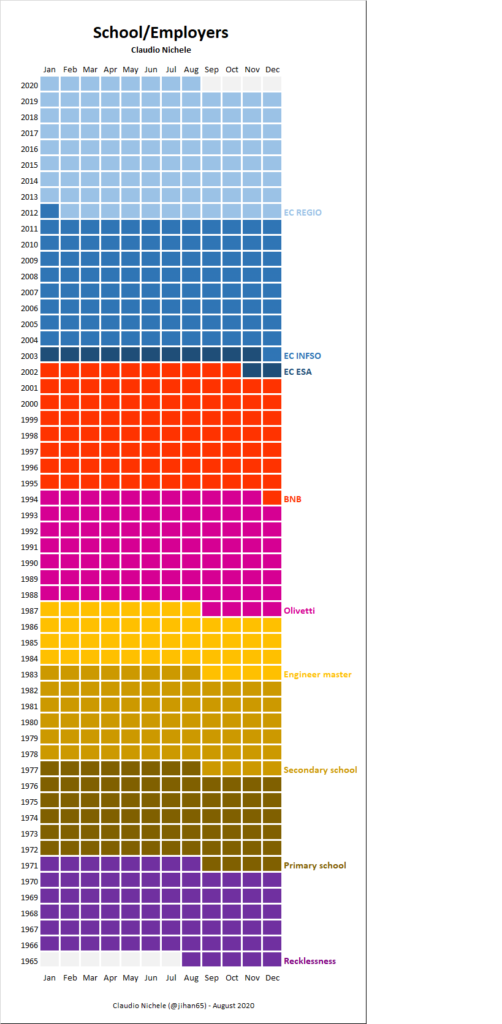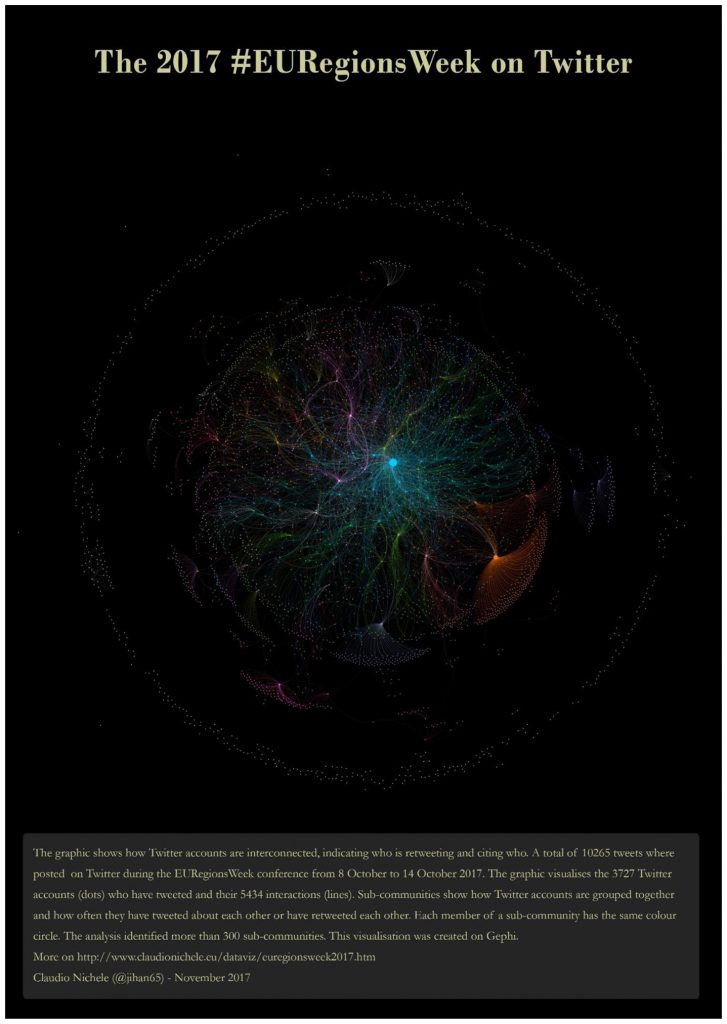Quand j’ai écrit cet article en avril 2020, je voulais expliquer simplement les phases du déconfinement avec mes sketchnotes, et décrire sur une ligne du temps comment la Belgique en était arrivée à devoir confiner sa population pour contrer la pandémie du COVID-19. Comme tout le monde, j’avais alors l’espoir qu’avec la fin du déconfinement prévu pour septembre 2020, on en aurait fini avec cette période. Le cours des événements a été fort différent et j’ai été contraint de mettre à jour ma ligne du temps.
23/10/2020: Je dois mettre le titre de cet article au pluriel car la Belgique est maintenant touchée par une deuxième vague importante de cas COVID-19. Des mesures à nouveau strictes remettent le pays dans une situation similaire au premier confinement, après une phase de déconfinement et… de relachement.
27/07/2020: Après les phases de déconfinement compliquées à comprendre mais qui ont donné de l’espoir, la Belgique durci ses mesures en raison de l’augmentation inquiétante du nombre de cas de Covid19.
24/04/2020 (article original):
Le 24 avril, le gouvernement belge annonce sa stratégie de sortie de crise coronavirus. Le temps du confinement dû à la pandémie touche à sa fin, ou pour le moins c’est que l’on espère. Le conditionnel reste toujours de mise car comme l’a dit Madame Sophie Wilmes, première ministre, lors de sa conférence de presse: “
“Le déconfinement est une opération jamais réalisée dans l’histoire de notre pays et dépend de l’évolution de la situation sanitaire et se base sur des hypothèses et des prévisions. […] Rien n’est gravé dans le marbre et certainement pas les échéances.” Les faits lui ont malheureusement donné raison.
Le moins que l’on puisse dire c’est que le déroulement de la sortie de crise annoncée en 4 phases apparait compliqué et peu clair. Comme quoi, la communication de crise est une tâche très difficile. Pour mieux m’y retrouver, j’ai visualisé sur une ligne du temps les différentes phases de sortie, avec ce qui s’était passé depuis le début de la crise (et les événéments qui ont suivi). J’ai ajouté quelques sketchnotes persos sur la ligne du temps pour faciliter la compréhension de ce qui est à nouveau autorisé, ou interdit.